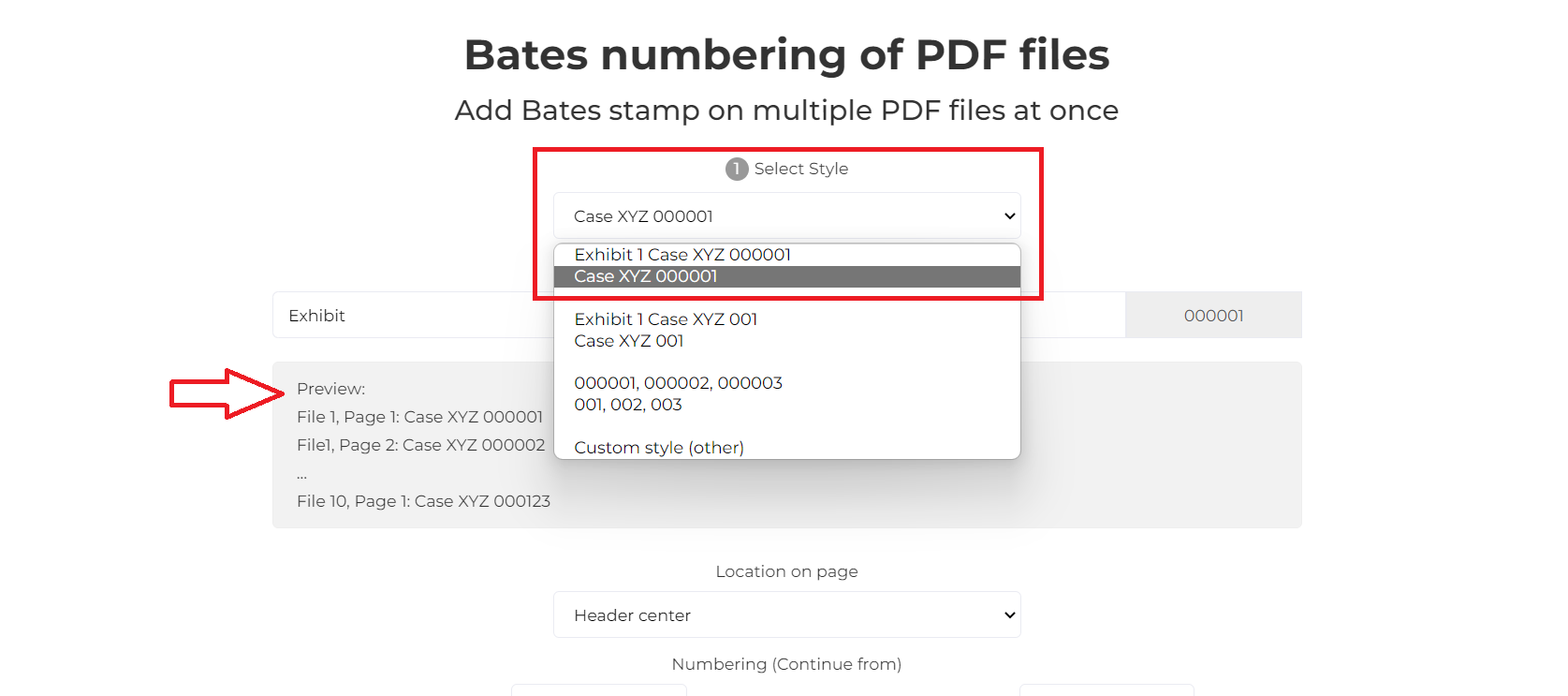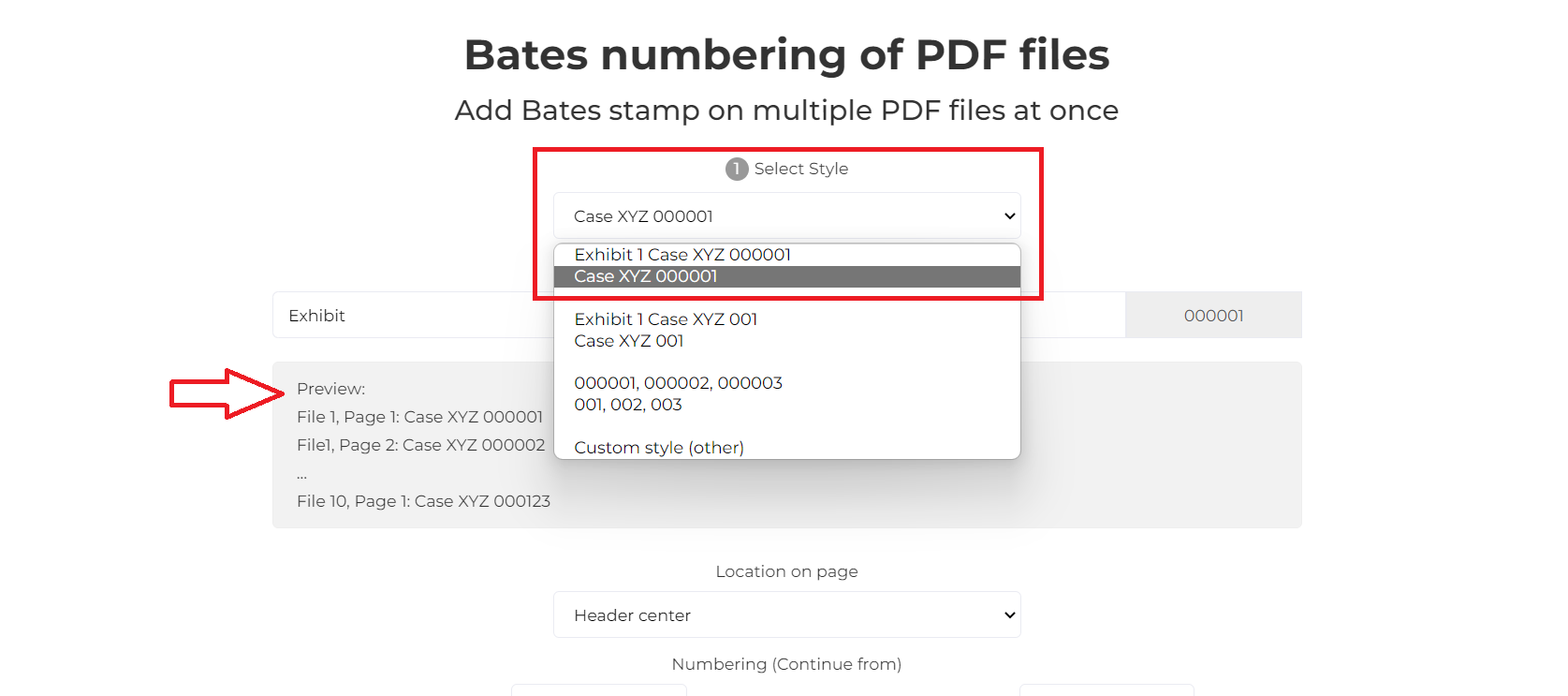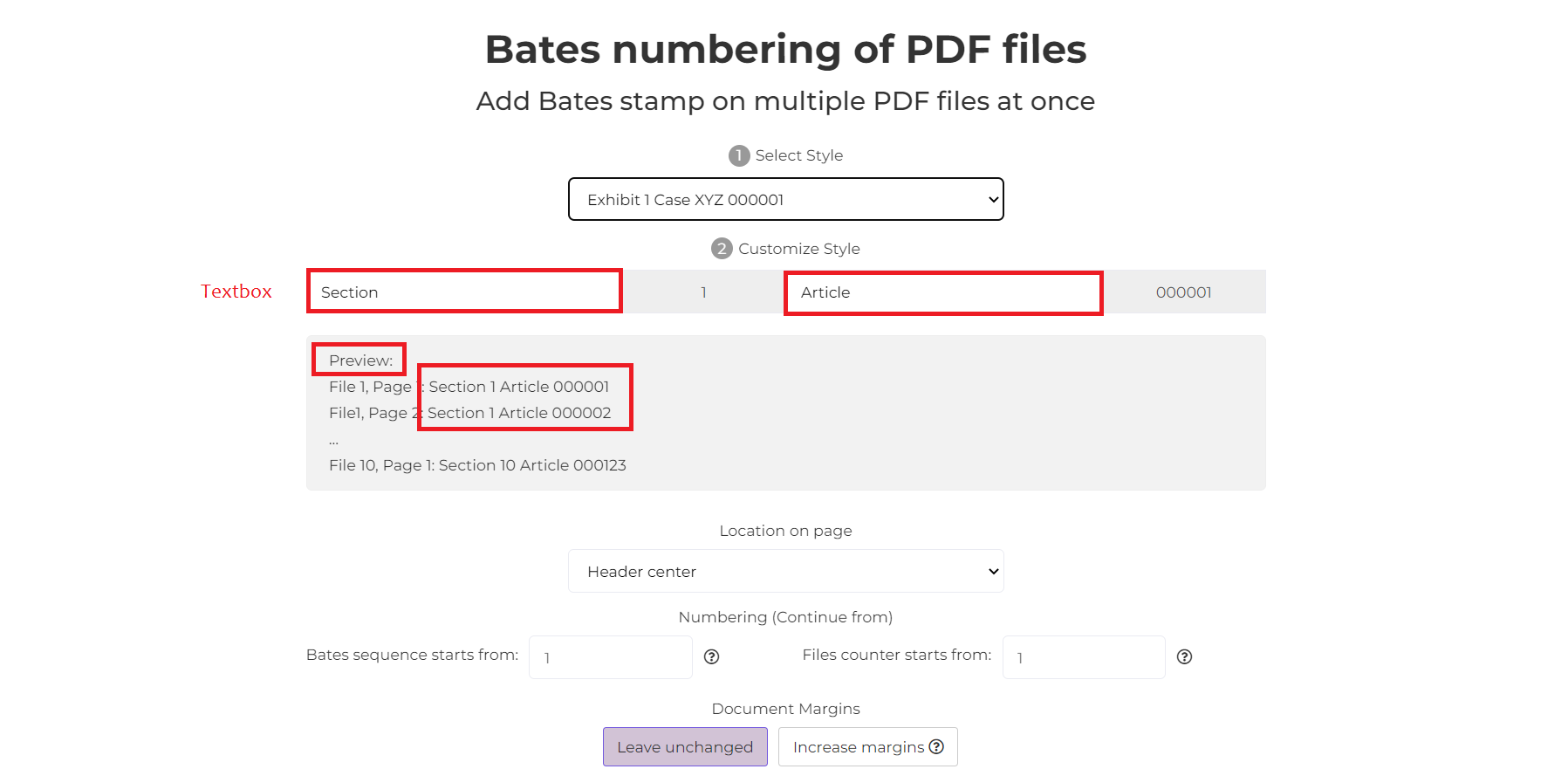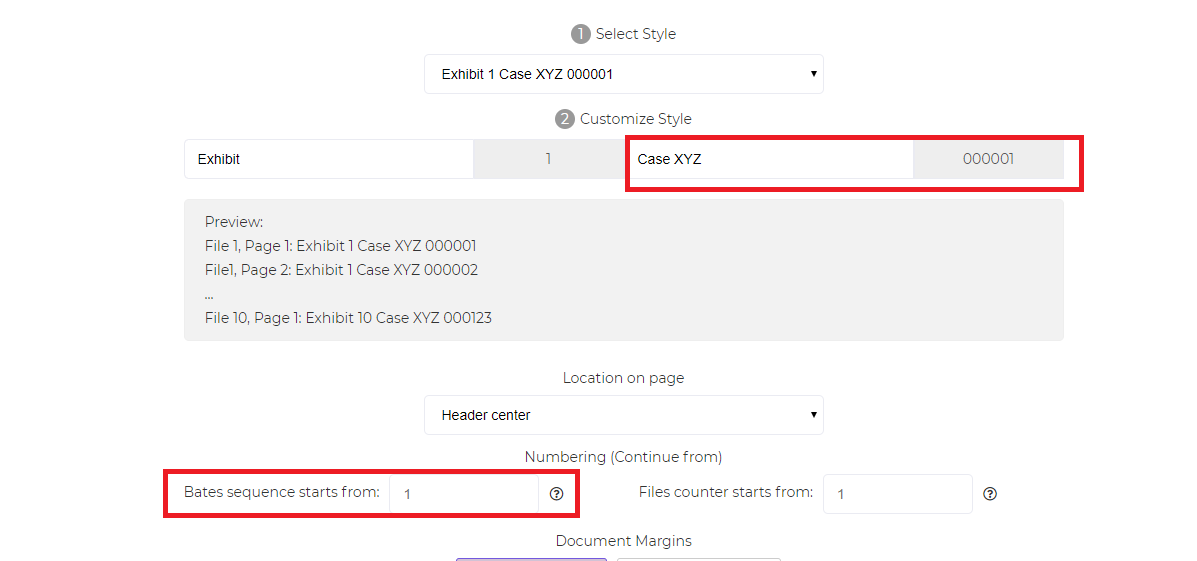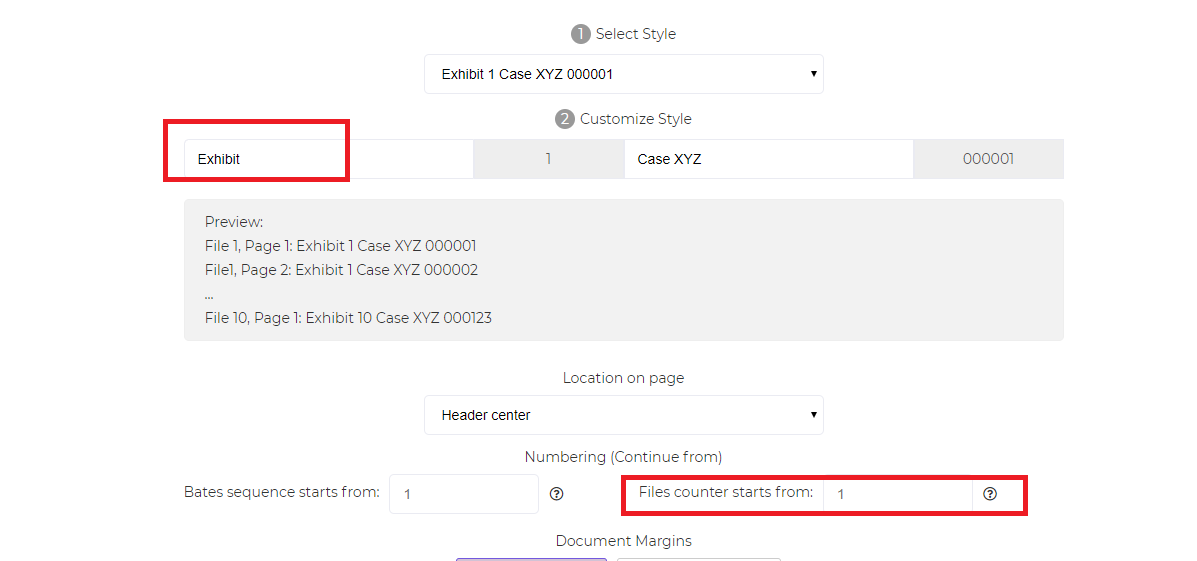Bates numbering of PDF files
Add labels for indexing allowing easy identification of your documents. Stamp Bates number on each page of your PDF file on the header or footer to one or multiple files.
- To upload your files from your computer, click “Upload PDF File” and select the files you want to stamp or drag and drop the files to the page.
- To upload files from Dropbox, Google Drive or from a website where your files are located, expand the drop-down list and select your files.
- You can upload 1 file at a time for free accounts, while Upgraded Accountsare entitled to batch processing and can upload 5 files at a time.
2. Select and Customize Style
You may customize the style, numbering sequence and the margins according to your needs. You can customize the following elements:
a. Select Style
- Select the format of your Bates Numbering by choosing from the drop-down list. There are templates already available for your convenience but you can also customize the text. A preview of your style can be seen on the gray box.
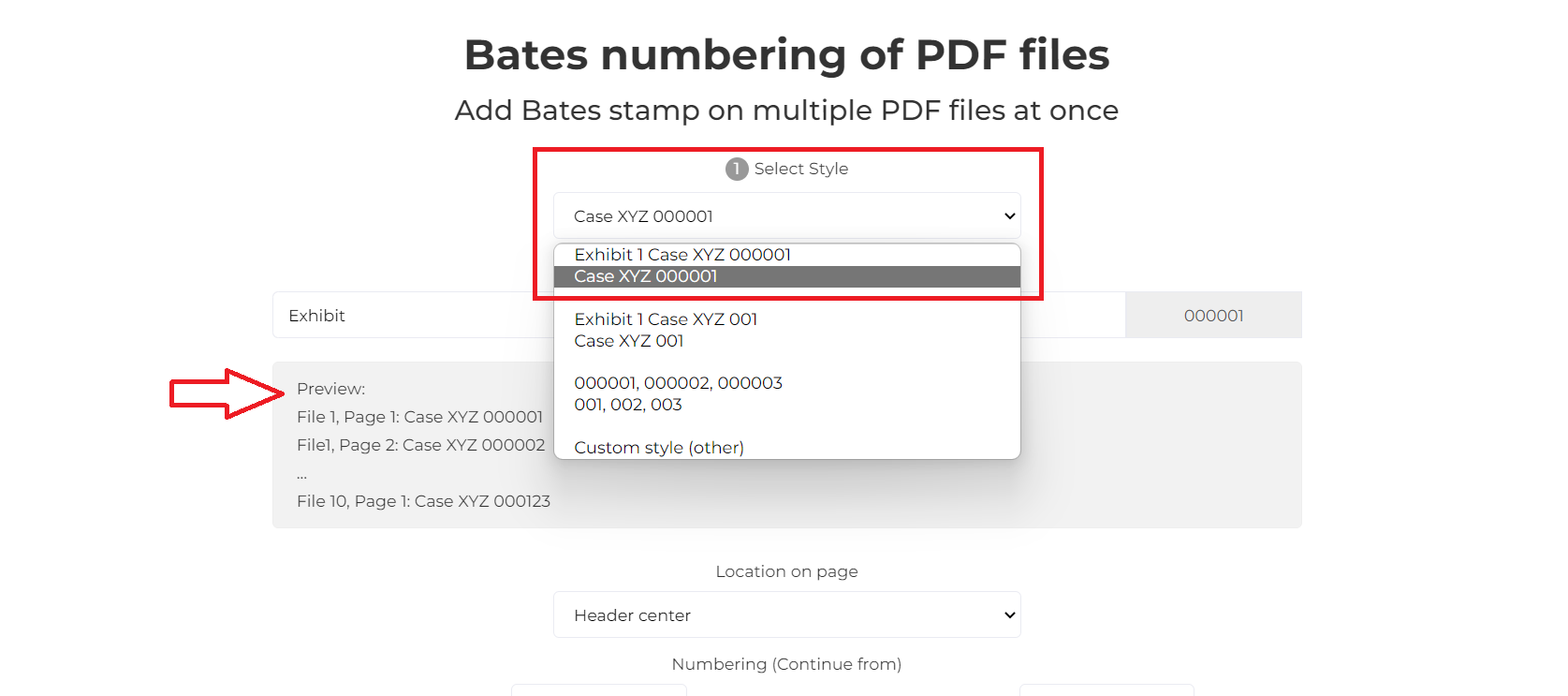
- Customize the labels by encoding the preferred heading and subheading on each text box. The chosen style and encoded text will be followed and stamped to all of the PDF pages with sequenced numberings.
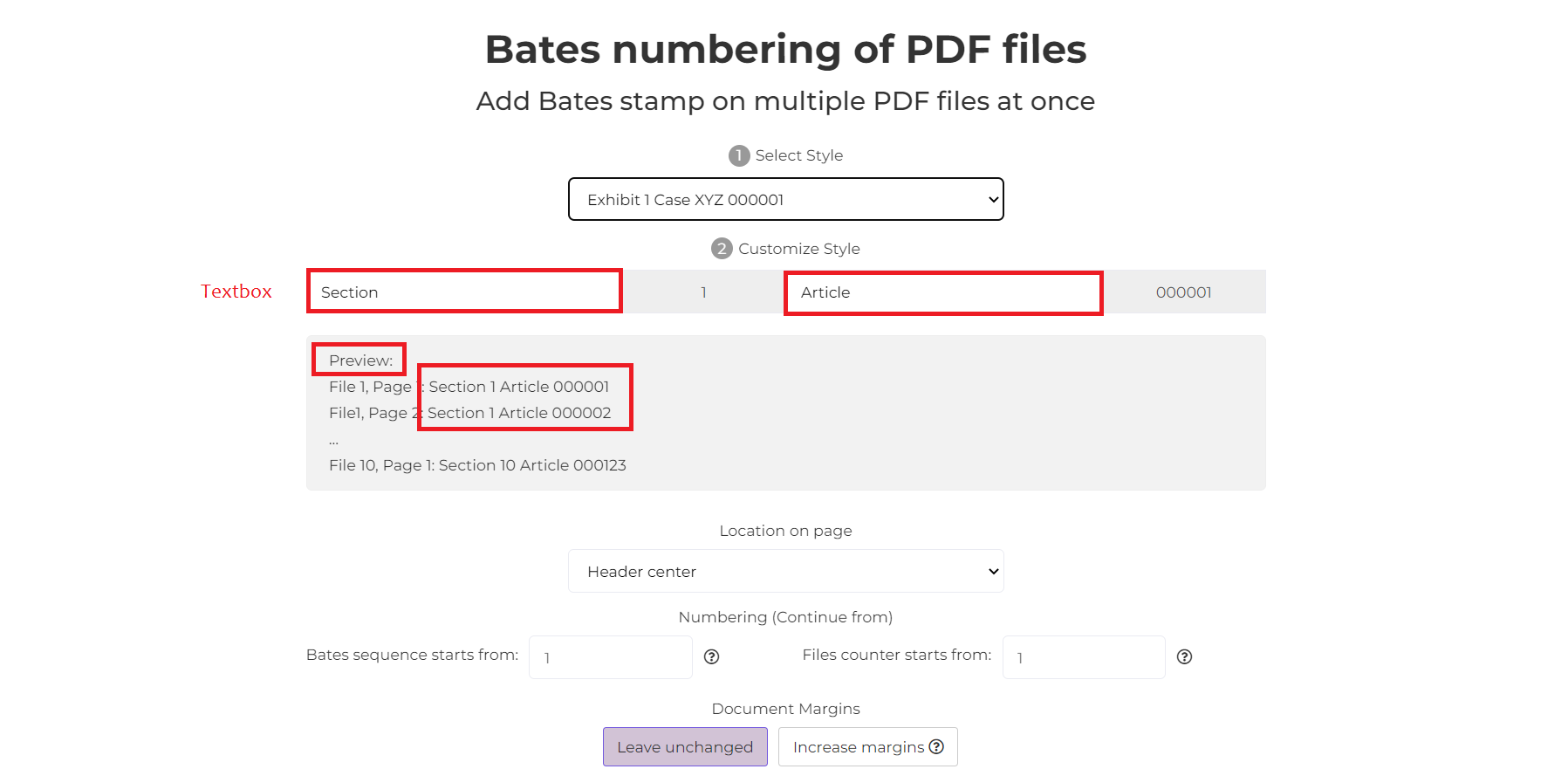
c. Location on Page
- You can modify where the Bates stamp will be placed. It can be placed on the following areas of the page: Header Left, Header Center, Header Right, Footer left, Footer Center, Footer Right
- Start the sequence of your Bates numbering according to your last document indexed. This refers to the subheading numbering which can be adjusted by encoding the number on the “Bates Sequence Start From” textbox.
- For Example: Your last document stopped at File 1, Page1, Exhibit 10 CaseXYZ 000123 and you want to start stamping your uploaded files with File 1, Page1, Exhibit 10 CaseXYZ 000124, you may do so by encoding the number “000124” on the text box.
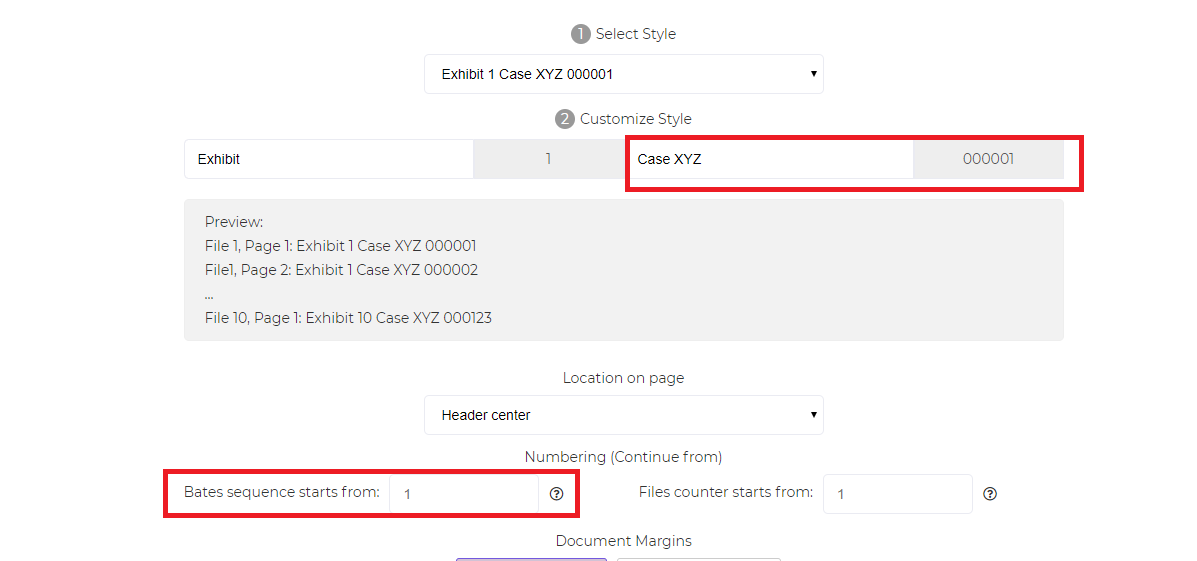
e. Files Counter Starts from
- This refers to adjusting the head title of your Bates numbering and will only be relevant if the File/Exhibit counter is also used. You can encode the preferred number on the textbox and the tool will begin from there.
- For Example: Your last document was File 1, Page1, Exhibit 10 CaseXYZ 000123 and you want to start the numbering on the new document on File 1, Page1, Exhibit 11 CaseXYZ 000001, you may do so by encoding the number “11” on the text box.
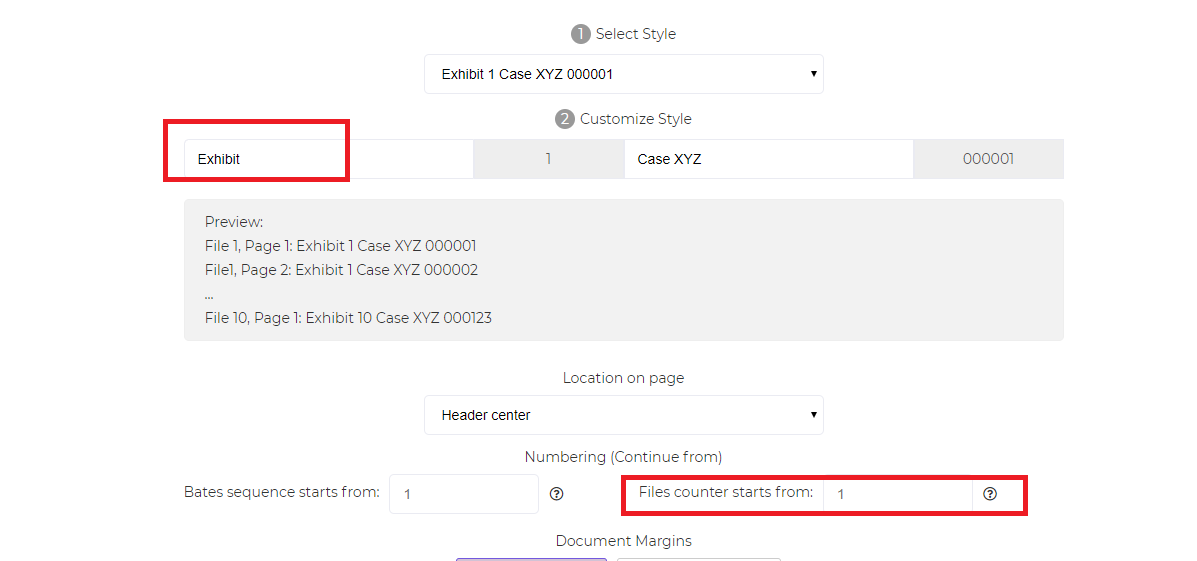
- Select Increase Margins if the text is visible in the header or footer. Increase document margins to avoid overlapping existing text.
g. More Options
- Fonts - Available fonts for your Bates Numbering can be modified to – Times New Roman, Helvetica, Courier. You may also change the color and the size of the text to be stamped.
- Customize Result Name - To rename your new stamped file before downloading the results, input the name on the text box.
3. Stamp and Download Your PDF Document
Process the Bates Numbering after modifications by clicking “Bates Stamp” found on the bottom of the screen. Click “Download” once it is processed to save it on your computer. You may also save it in your online storage such as Dropbox or Google Drive, share it via email, print the new document, rename or even continue editing with a new task.